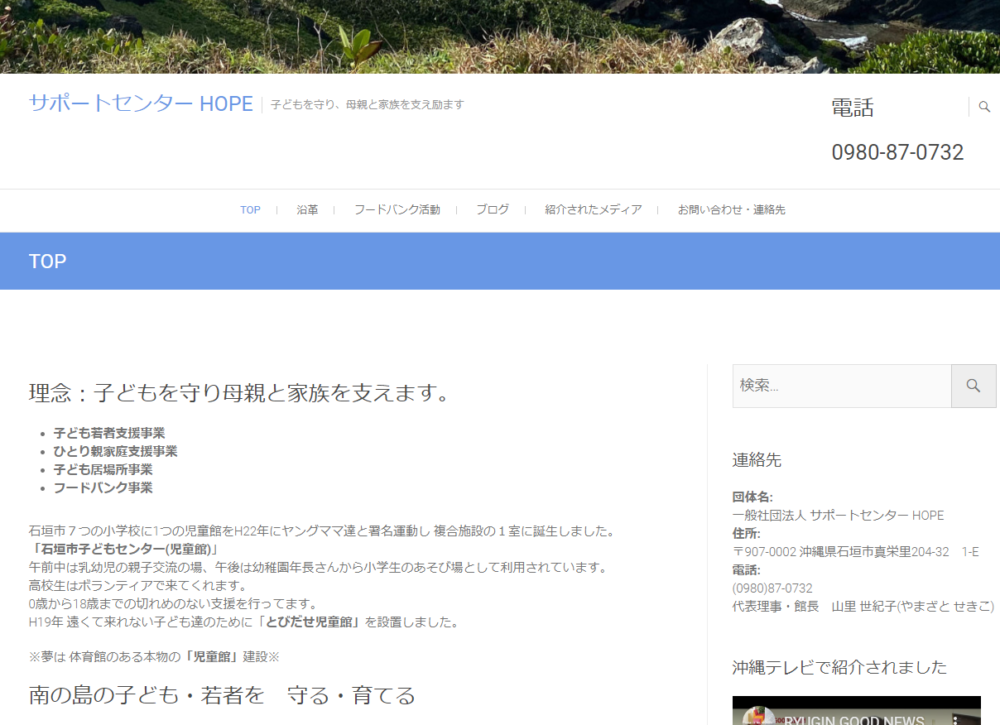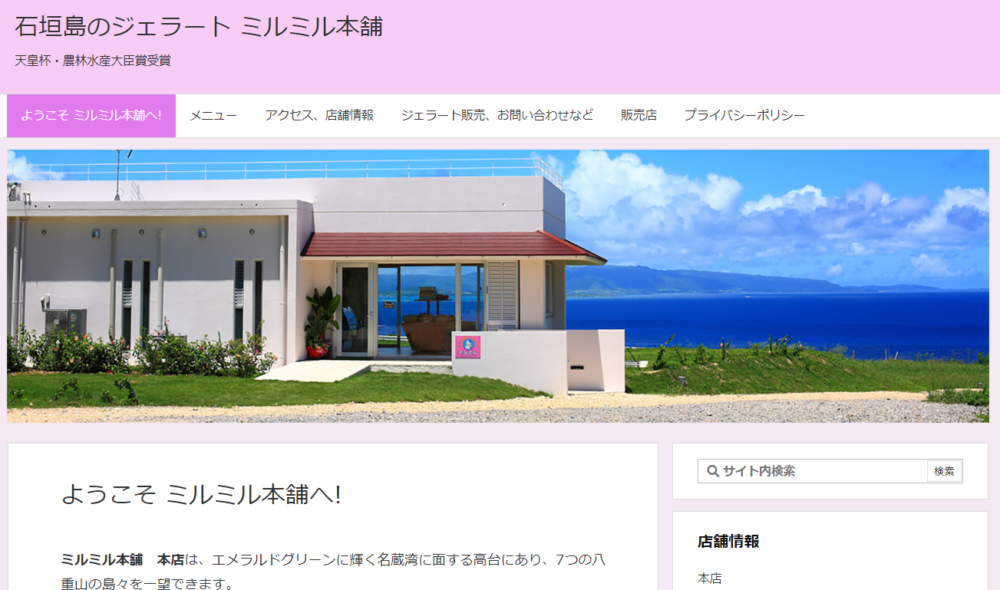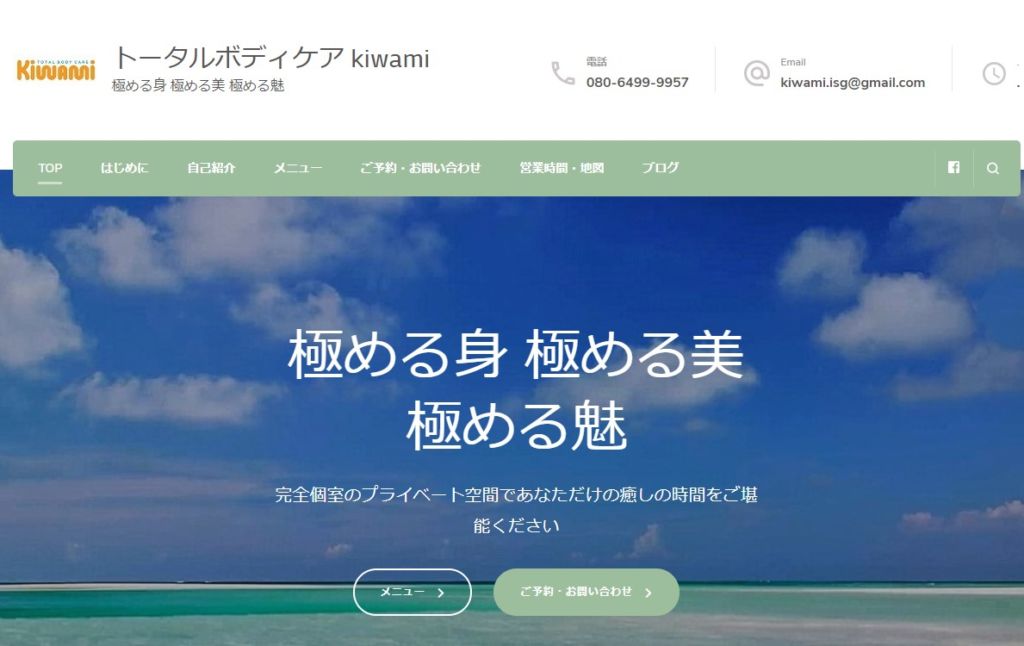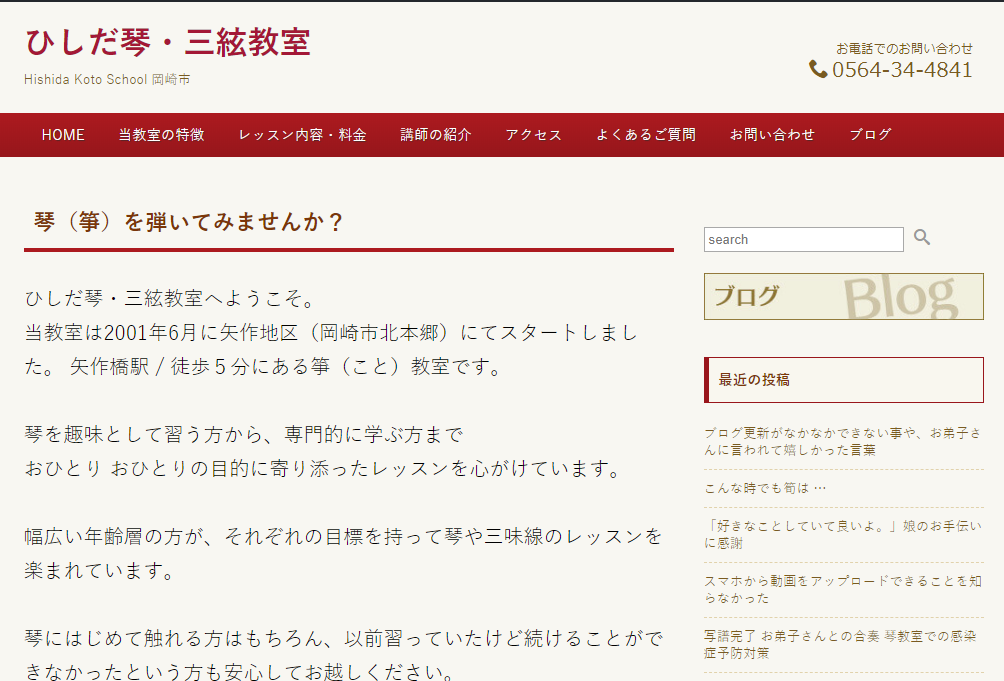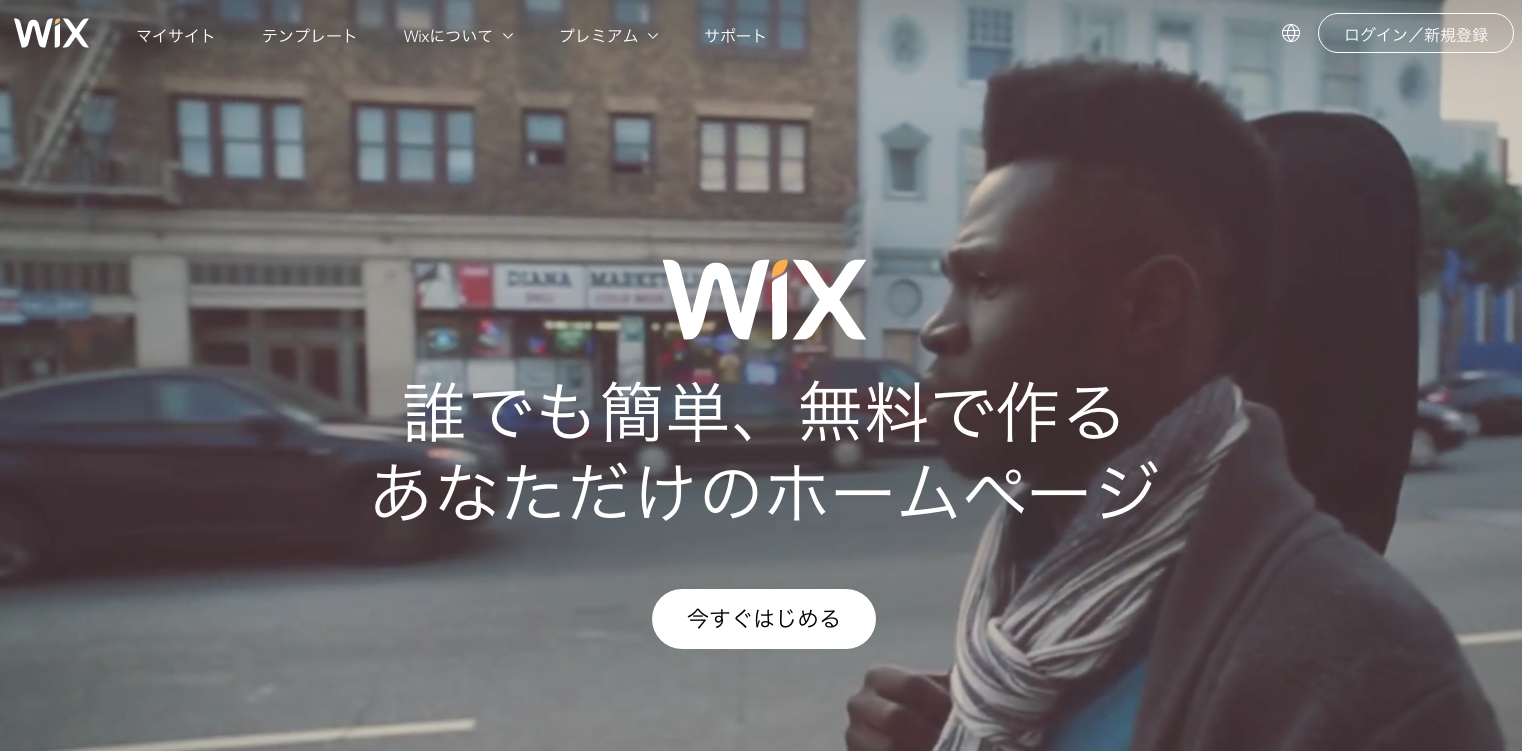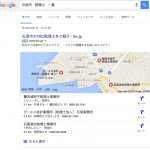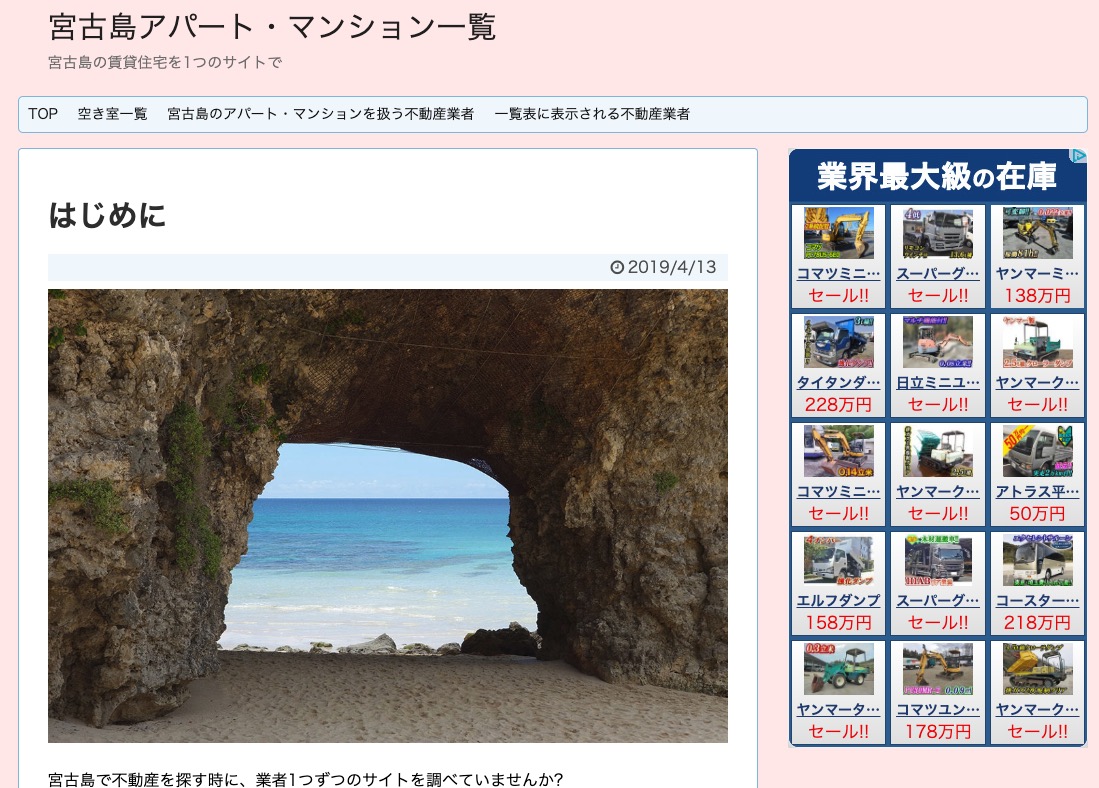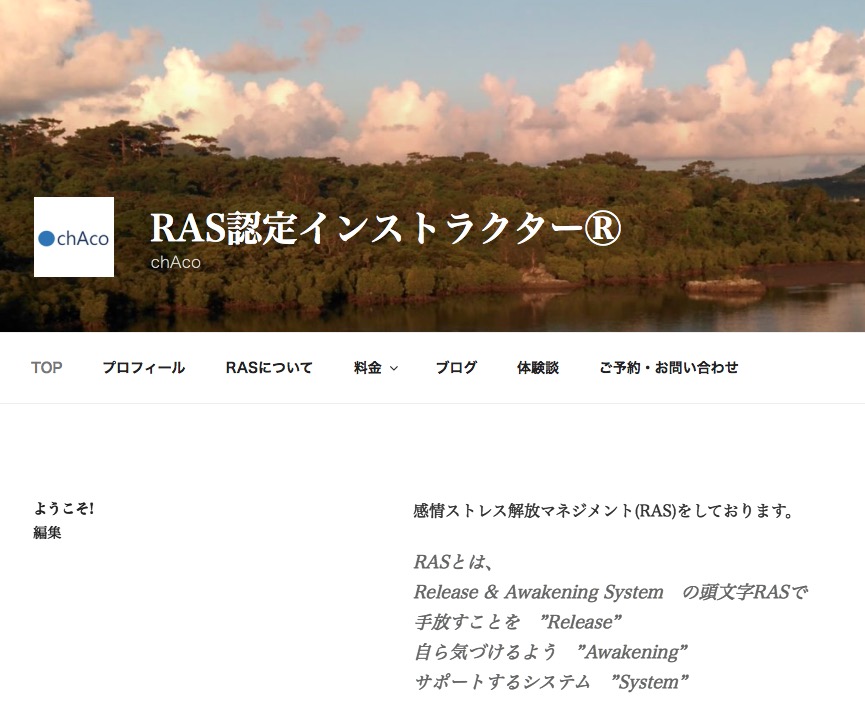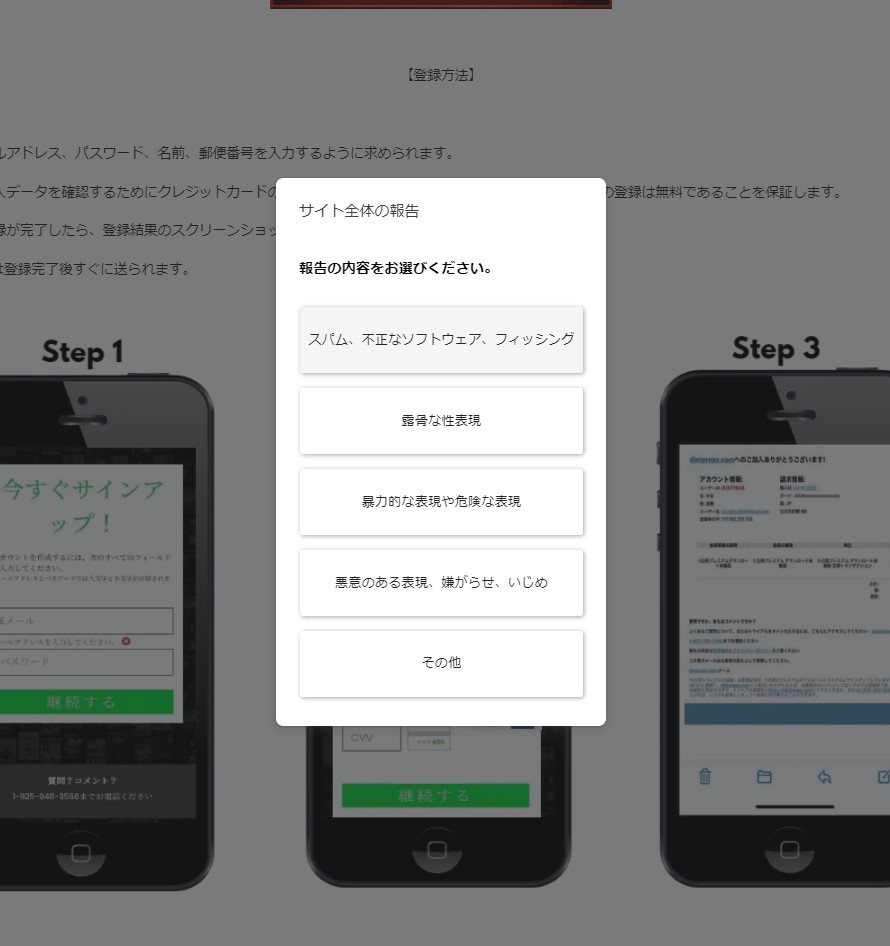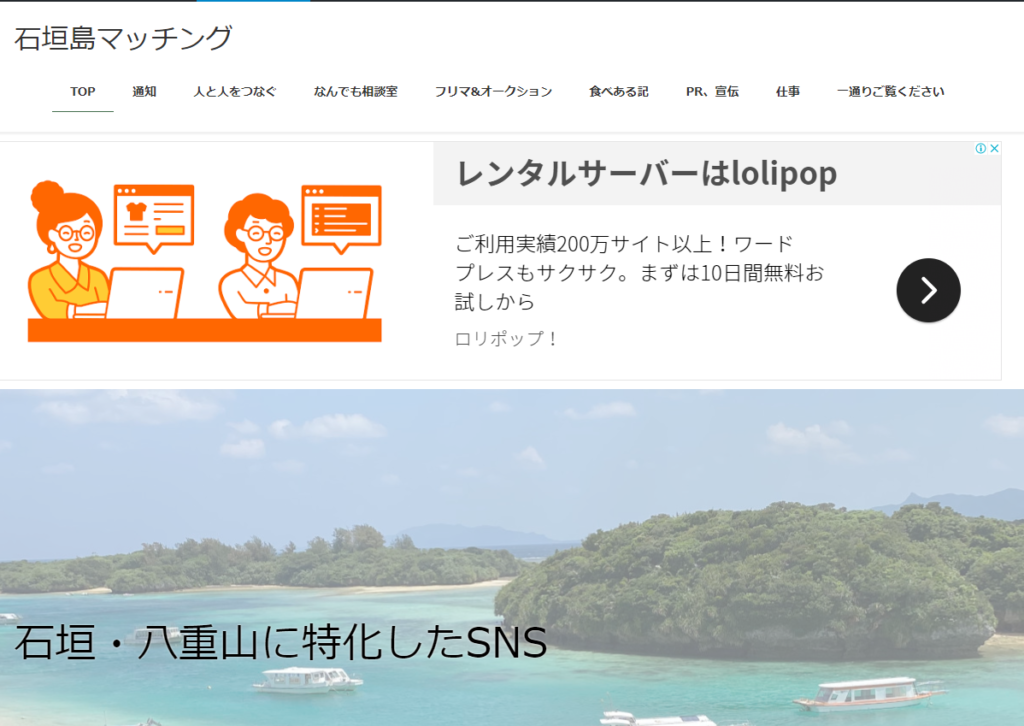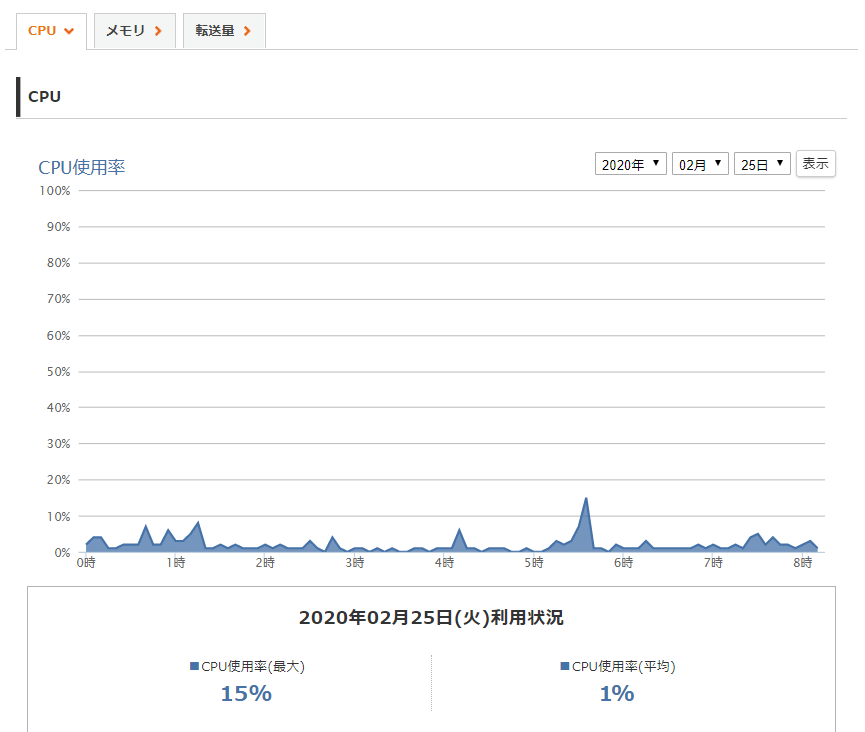
Xserverでも特に不満はなかったんだけど、wpXSpeedがNVMeを使っていて、速度が16倍以上になるということで乗り換えて見ることにしました。
一番安いw1契約は、月に1,200円が最大と、Xserverとさほど金額は変わりません。
CPU、メモリ、転送量がグラフで表示されるのもわかりやすくていいです。
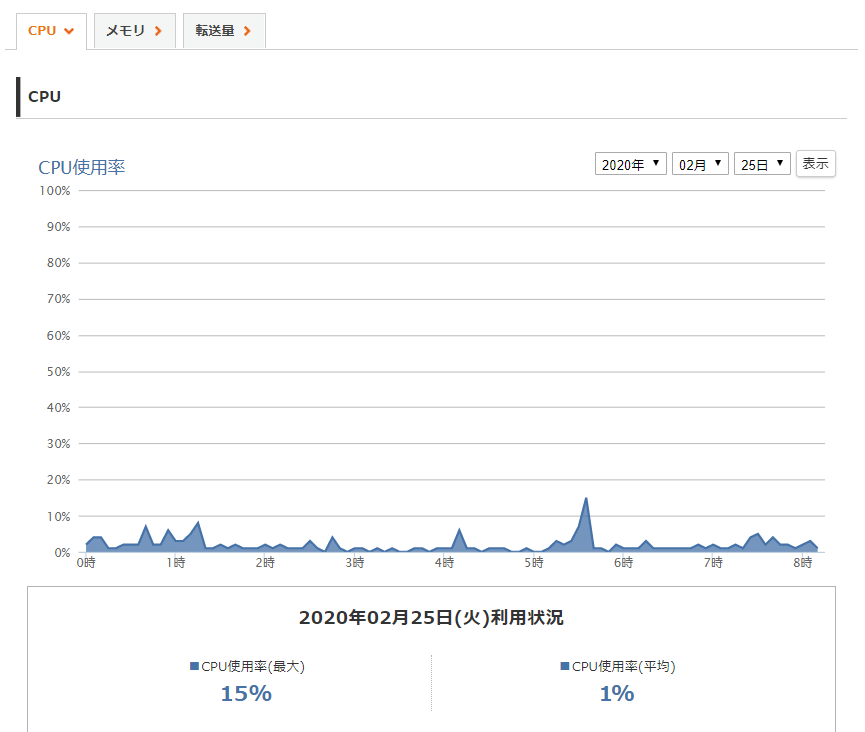
自分は15個のサイトがあり、それを移転する時にうまくいかなかった点があるので、今後移行する方の役に立てばとメモをおいておきます。
基本、こちらのwpXSpeedのマニュアルに沿って行います。
WordPress簡単移行
しかし、エラーが出ることがあります。
移行元WordPressのダッシュボードへのログインに失敗している可能性があります。
ユーザー名とパスワードに誤りがないことをご確認ください。
また、Basic認証やロボット認証が有効な場合は解除してください。
ユーザー名とパスワードが間違えていないのにこのように表示されます。
この時の対処として、プラグインSITEGUARDのプラグインが入っているとうまくできません。
というか、できたサイトもあったのですが、できたりできなかったりです。
一番いいのは一度削除してしまうことです。
削除しても
「.htaccess」の中を確認し、
「#SITEGUARD_PLUGIN_SETTINGS_START」から
「#SITEGUARD_PLUGIN_SETTINGS_END」までを削除する必要があります。残っていることがあります。
ドメインのネームサーバーを変更したのち、「SSL設定」より個別にSSL証明書を発行してください。
とエラーが出る場合もあります。その時には、こちらのサイトに従って設定すると良いでしょう。簡単です。
移行元サーバーとの通信に失敗している可能性があります。
時間を空けてもう一度お試しいただくか、「WordPressの移転」をご参照のうえ、手動で移行作業を行ってください。
また、移行用データファイルの作成に時間がかかりすぎてタイムアウトしている可能性も考えられます。
移行元WordPressのwp-contentディレクトリ内の容量が極端に大きい場合などに発生するため、不要なファイル(バックアップデータ等)を削除して容量を減らしてから再度お試しください。
このメッセージが出るとやっかいです。記事の数が多すぎると表示される可能性があります。
こちらのマニュアルなどを参考にして手動で移転しなければならないかも。
Basic認証やロボット認証が有効な場合は解除する必要があるようです。
ちなみに、.htaccessは、unicodeで保存すると良いようです。
あと、複数のサイトを同時にWordPress簡単移行するとエラーになることもありました。
正しいID、パスワードでもエラーにより、何回も試すとセキュリティでガードがかかる場合があります。
こちらの方法で、 『ダッシュボードログイン試行回数制限設定』解除を実施し再度移行作業をする必要もがあるかもです。
進捗状況ですが、0%からいきなり100%になります。ただ、ページのリロードで確認する形になります。5-10分くらいしたらF5キーを押して進捗を確認しましょう。
それから、夜の時間帯でエラーになることもありました。時間をずらしたらうまくいきました。
あと、関係ないですが、 Xserverでは、adx.txt というのを設定していましたが、wpXSpeedにもそれをアップしておいたほうが良いようです。
というわけで、移転作業、頑張ってください!
今だったら15日間無料なので、その間に移転ができるかチェックするといいですね。